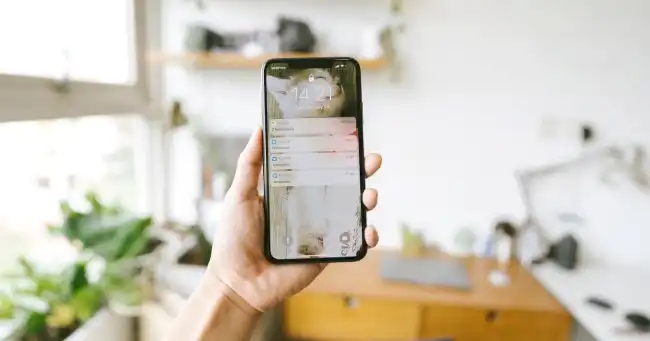Picture-in-Picture (PiP) mode has become a popular feature on various platforms, allowing users to multitask and keep specific windows or videos visible while working on other tasks. With PiP mode, you can create a smaller, floating window that stays on top of other applications, providing a convenient way to view content without interrupting your workflow. While the steps to enable PiP mode vary across different systems, its usefulness and flexibility remain consistent.
- Windows:
- Windows 10 does not have a built-in PiP mode, but you can achieve similar functionality using third-party applications like “OnTopReplica” or “Helium” (formerly known as “Floating Browser Windows”).
- Download and install one of these applications.
- Open the application and configure it to display the window or content you want to see in PiP mode.
- Resize and position the window to your desired location on the screen.
- The application should keep the window on top of other windows, allowing you to continue working while having the PiP window visible.
- macOS:
- macOS has a built-in PiP mode for supported video applications, such as Safari, iTunes, or QuickTime.
- Open a video in a supported application.
- Look for the PiP button within the video player controls (usually represented by a small square or a picture-in-picture icon).
- Click on the PiP button to enable the PiP mode. The video will detach from the main window and appear as a smaller window that you can move and resize.
- iOS (iPhone or iPad):
- Starting from iOS 14, iPhones and iPads have native PiP support for compatible apps.
- Open an app that supports PiP, such as Safari or FaceTime.
- Start playing a video or initiate a FaceTime call.
- Swipe up or press the home button to go to the home screen while the video or call is still active.
- The video or call window should automatically minimize to a PiP window that you can move around the screen.
- Android:
- Android devices running Android 8.0 (Oreo) and above have native PiP mode support.
- Open an app that supports PiP, such as YouTube or Google Maps.
- Start playing a video or initiate a navigation.
- Swipe up or press the home button to go to the home screen while the video or navigation is still active.
- The video or navigation window should automatically minimize to a PiP window that you can move around the screen.
Remember that not all applications or platforms support PiP mode. The availability of PiP functionality may depend on the app or software you’re using, as well as the version of the operating system.
It’s important to note that not all applications or platforms support PiP mode, and its availability may depend on the specific app or software version. However, the convenience of PiP mode cannot be understated, as it enhances productivity and multitasking capabilities.
Whether you’re watching a tutorial video while working on a document, participating in a video call while browsing the web, or following navigation instructions while texting, PiP mode provides a seamless and non-intrusive way to keep important content visible.
In conclusion, PiP mode has revolutionized the way we interact with digital content. While the steps to enable PiP mode vary across platforms, third-party applications and native support on different systems offer the ability to create floating windows that keep content visible while working on other tasks. This feature enhances productivity and multitasking capabilities, allowing users to seamlessly navigate through applications and complete various tasks without losing sight of important information. As technology continues to advance, we can expect further improvements and expanded support for PiP mode across a wide range of devices and applications, empowering users with enhanced flexibility and convenience.